Synology Moments 以智能的方式整理您的个人照片,从而使您可以十分详细地跟踪所有特殊时刻。

功能
- 在时间线模式下按时间顺序显示照片和视频
- 使用自动创建的相册自动识别照片中的人脸/特殊主题
- 灵活可靠的移动备份设置
- 与 Synology Drive Server 同步,可在“我的文件”中显示照片和视频
产品规格
- 与 DSM 6.2.1-23824 及以上版本兼容
- 必须先启用主目录服务
- 必须先从套件中心安装以下套件:
- Synology Universal Search
- Synology Application Service
- Synology Drive Server
- 支持的文件格式
- 图像格式:BMP、GIF、HEIC、JPEG、PNG、RAW(3fr、arw、cr2、crw、dcr、dng、erf、k25、kdc、mef、mos、mrw、nef、orf、ptx、pef、raf、raw、rw2、sr2、srf)、TIFF
- 视频播放格式:3G2、3GP、ASF、AVI、DAT、DivX、FLV、M4V、MOV、MP4、MPEG、MPG、MTS、M2TS、M2T、QT、WMV、XviD
- Apple 的 Live Photo 播放
- 360 度照片和视频播放
- AI 计算功能
- 在人物相册中查看和编辑人脸识别结果
- 在主题相册中查看按对象和场景分类的照片
- 在 Moments 严选区域中查看由 AI 美学选择的照片
- 在“相似照片”区域中查看并决定保留还是删除相似或重复的照片
- 选择在灯箱模式下浏览照片时应用颜色和角度调整
- 自动创建的相册
- 查看自动分类相册:“共享”、“人物”、“主题”、“地点”、“标签”、“视频”和“最近添加”
- 在“设置”中启用或禁用“人物”、“主题”和“地点”相册
- 照片操作
- 按关键字、标签和日期搜索照片和相册
- 按文件类型、时间范围、标签或关键字进行高级搜索
- 编辑照片的日期、时间和描述
- 向照片或视频添加一般标签
- 旋转照片
- 在照片相册中播放幻灯片
- 共享照片和相册
- 下载相册
- 移动备份和浏览
- 使用仅限 Wi-Fi/照片选项和重复文件处理设置来备份照片
- 在不稳定 Internet 连接下使用极高分辨率增强缩略图分辨率
- 在“我的文件”中显示照片和视频
- 共享照片库:选择特定用户以访问共享文件夹/照片
开始之前的准备
请让 DSM 管理员安装 Synology Moments(需要 DSM 6.2.1-23824 版或以上版本)。
若要安装 Moments:
- 使用属于 administrators 群组的帐户登录 DSM。
- 进入套件中心以找到并安装 Moments 套件。
使用入门
若要登录 Moments:
- 在登录页面中输入以下信息:
地址或 QuickConnect ID:输入 Synology NAS 的 IP 地址、DDNS 主机名或 QuickConnect ID。
帐户和密码:输入 DSM 帐户的登录凭据。 - 点按登录。
若要保护连接安全:
若要保护连接安全,请执行以下操作:
- 若要对连接进行 SSL/TLS 加密,请选中 HTTPS 复选框。执行此操作之前,请先确保 HTTPS 服务已在 Synology NAS 的控制面板 > 网络 > DSM 设置上激活。
- 启用验证证书(转到
 > 登录设置),以验证 Synology NAS 上安装的 SSL 证书。如果安装的证书(需要诸如 Let’s Encrypt 等第三方发行人发行的证书)可信,此验证将通过。
> 登录设置),以验证 Synology NAS 上安装的 SSL 证书。如果安装的证书(需要诸如 Let’s Encrypt 等第三方发行人发行的证书)可信,此验证将通过。
注:如果无法使用您的用户凭据将 Synology Moments 链接到服务器,请让管理员登录 DSM,进入控制面板 > 用户 > 编辑 > 应用程序,然后选择 Moments 以启用您的帐户。
若要退出 Moments:点按更多 > 退出。
导览
Moments 包含以下主要部分:
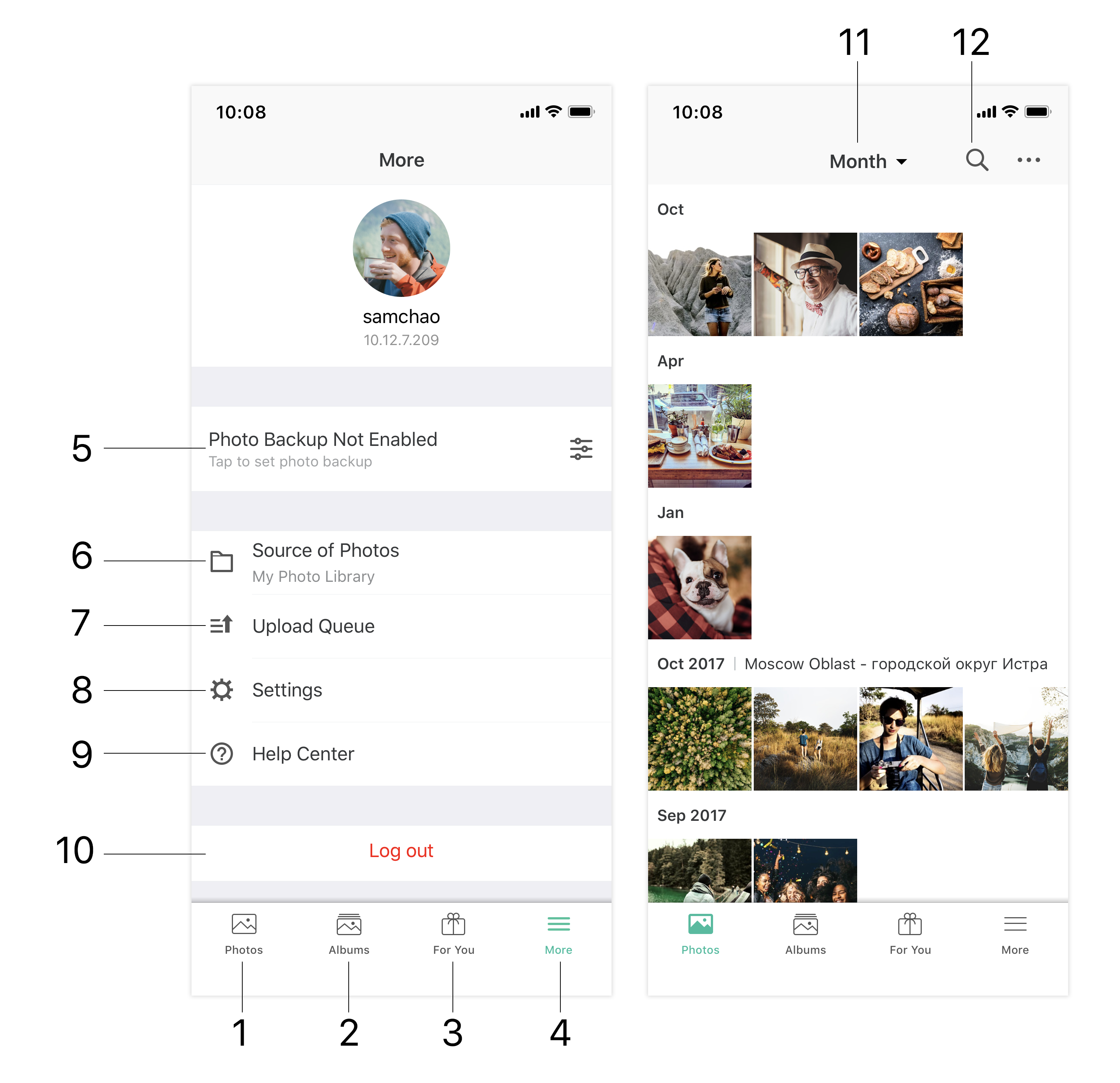
- 在时间线视图模式下浏览照片。
- 查看自动和手动创建的相册。
- 在“智能助手”中浏览 Moments 自动选择并准备好的照片。
- 包含常规设置、连接地址、套件版本等更多信息。
- 监控照片备份进度和启用/禁用照片备份。
- 切换到不同来源的照片(仅当管理员在网页版 Moments 上启用了共享照片库功能时,此功能才可用)。
- 监控文件上传进度。
- 配置照片显示、缩略图预取、播放器设置等更多高级设置。
- 阅读新功能和帮助文章,提供反馈意见,并联系支持人员。
- 退出您的帐户。
- 在不同的照片查看模式之间切换。
- 搜索照片和相册。
上传或下载照片
若要手动上传:
若要手动上传照片或视频到照片库,请执行以下操作之一:
- 点按
 > 上传,选择要上传的项目,然后选择照片库或相册开始上传项目。
> 上传,选择要上传的项目,然后选择照片库或相册开始上传项目。 - 进入相册,然后点按
 > 上传开始上传项目。
> 上传开始上传项目。
若要配置照片备份:
启用照片备份后,照片和视频将会自动上传到 Moments 并存储在 Synology Drive 中。点按更多查看照片备份状态,然后点按照片备份以启用或禁用照片备份。
若要将照片下载至摄像机胶卷:
可以使用 Moments 下载多个照片或视频。
- 选择一个或多个照片或视频,然后点按
 > 下载以下载这些项目。
> 下载以下载这些项目。
注:
- 备份或上传到我的照片库的所有照片和视频都会存储在我的文件 中具有以下文件路径的文件夹中,默认使用设备名称作为文件夹名称:我的文件/Moments/Mobile/_设备名称_。
- 当在共享照片库中启用了照片备份功能时,手机上的照片会上传到我的照片库,而这些照片会在手动上传过程中上传到 /photo/Moments 文件夹。
- 可以通过点按
 > 下载原件来下载已编辑照片的原始版本。
> 下载原件来下载已编辑照片的原始版本。
浏览照片和相册
若要查看 Live Photo:
全屏浏览 Live Photo,若要更改查看模式:
在浏览照片和视频以及查看其位置信息时,可在以下查看模式之间切换:
- 天:照片、视频及其位置信息按日期显示。
- 月:照片、视频及其位置信息按月份显示。
- 年:所选照片、视频及其位置信息按年份显示。
注:
- 您可以使用缩放手势在这三种查看模式之间切换。
- 只有 GPS 坐标可用时,才会显示照片的位置信息。
若要查看照片信息:
- 在灯箱模式下浏览照片时,点按
 可查看其详细信息,包括拍摄的日期和时间以及标签、相关人物和描述等。
可查看其详细信息,包括拍摄的日期和时间以及标签、相关人物和描述等。 - 在灯箱模式下浏览照片时,屏幕右下角会显示照片拍摄的日期和地点。可在设置 > 照片显示中禁用此信息。
若要搜索照片或相册:
- 点按工具栏中的
 ,输入人物姓名、主题或标签等关键字以搜索照片或相册。
,输入人物姓名、主题或标签等关键字以搜索照片或相册。 - 点按自动建议的相册。
- 向左滑动可清除搜索历史记录。
注:通过搜索关键字“live”可以找到所有 Live Photo,包括已编辑的照片。
若要查看同一天拍摄的照片:
- 在搜索结果页面或自动创建的相册中,单击某个日期旁的
 可查看在同一天拍摄的所有其他照片和视频。
可查看在同一天拍摄的所有其他照片和视频。 - 点按
 可仅显示过滤的结果。
可仅显示过滤的结果。
若要查看 360 度照片及视频:
点按工具栏中的 ![]() 并输入关键字 360 度,然后点按建议结果以查看所有 360 度照片和视频。
并输入关键字 360 度,然后点按建议结果以查看所有 360 度照片和视频。
注:
- 如果照片的 EXIF 或视频的元数据包含以下所有 360 度格式,则文件只会标记为 360 度:(ProjectionType="equirectangular")、(FullPanoWidthPixels=CroppedAreaImageWidthPixels) 和 (FullPanoHeightPixels=CroppedAreaImageHeightPixels)。
- 如果照片的 EXIF 或视频的元数据包含以下 360 度格式,则文件不会标记为 360 度:(UsePanoramaViewer="false")。
若要删除照片或视频:
若删除不需要的项目,请执行以下操作之一。Moments 中将不再显示已删除的项目,除非您从 Synology Drive 的回收站还原这些项目。
- 在灯箱模式下浏览照片或视频时,点按
 。
。 - 选择一个或多个照片或视频后,点按
 > 删除以删除项目。
> 删除以删除项目。
若要使用超分辨率优化浏览体验:
超分辨率会自动检测网络状况。在网络状况不稳定时,移动设备上的深度学习技术以及硬件加速可重构缩略图细节,从而提供连续的浏览体验。
- 在浏览通过超分辨率重构的图像时,
 图标将显示在图像的右上角。可以在设置 > 高级中禁用超分辨率。
图标将显示在图像的右上角。可以在设置 > 高级中禁用超分辨率。
注:
- 超分辨率在运行于 iOS 11 并配备 Apple A9 或以上版本 GPU 的设备上受支持。请参考此处以查看您的 iOS 设备是否兼容。
- 启用超分辨率可能会影响移动设备的功耗。
- 超分辨率仅当您使用具有 3G 或 4G 网络的移动设备时才适用,在设备连接到 Wi-Fi 时不会启用。
若要管理缓存的图像:
- 点按更多 > 设置 > 离线。
- 设置缓存大小上限。在网络连接不稳定或离线浏览期间,增加缓存大小可以优化浏览体验。
- 点按清除缓存可清除所有缓存的图像。
共享照片和相册
与他人共享照片和视频时,您可选择将其共享到其他应用程序或与您的朋友共享相册。
若要共享到其他应用程序:
选择一个或多个照片或视频,然后点按 ![]() 以将其共享到 iOS 设备上安装的其他应用程序。
以将其共享到 iOS 设备上安装的其他应用程序。
若要共享相册:
共享相册后,您仍可向共享链接添加更多照片和视频并配置高级共享设置。若要共享相册,请执行以下操作之一:
- 选择您想要共享的照片和视频,然后点按
 >
>  以配置隐私设置,或指定可以访问照片的用户;之后,点按共享以复制链接或将链接共享到其他应用程序。
以配置隐私设置,或指定可以访问照片的用户;之后,点按共享以复制链接或将链接共享到其他应用程序。 - 进入您想要共享的相册,然后点按
 以配置隐私设置,或指定可以访问相册的用户;之后,点按共享以复制或共享链接。
以配置隐私设置,或指定可以访问相册的用户;之后,点按共享以复制或共享链接。
注:
- 共享链接时,选择公开意味着具有共享链接的任何人都可访问共享相册,而选择特定用户意味着只有指定用户才能访问共享相册。
若要管理共享相册:
所有共享相册均可在相册 > 共享中进行管理和查看:
- 与我共享:其他用户共享的所有相册。
- 与他人共享:我与其他用户共享的所有相册。点按
 以复制或编辑共享链接。
以复制或编辑共享链接。
注:
- 请注意,共享照片库中只有与他人共享可用。
若要将照片复制到共享照片库:
- 在选择多张照片之后,或在全屏查看照片时,点按
 并选择复制到共享照片库。
并选择复制到共享照片库。
浏览和管理“智能助手”
在 Moments 的“智能助手”选项卡中,可以探索我们的 AI 技术为您挑选的最佳照片。此处显示的照片已经过自动编辑以调整其色彩,您可以决定是否保存更改。
注:
- 某些 NAS 服务器可能不支持 Moments 严选(“智能助手”在移动设备上的网页版本),因此不会在移动设备上显示“智能助手”功能。
若要首次开始使用“智能助手”:
点按 ![]() 以让 Moments 开始分析您的照片并为您精选照片。
以让 Moments 开始分析您的照片并为您精选照片。
若要对照片应用更改:
由于您看到的照片已经进行了自动编辑,因此可以通过执行以下任一操作来应用这些更改:
- 单击每张照片右下角的保存效果以直接应用自动更改。
- 打开要应用更改的照片,然后点按保存效果。在决定应用更改之前,可以点按照片以查看原始版本。
注:
- 点按应用之后,照片右下角的图标将变为浏览,点按即可返回时间线中的照片。
若要从“智能助手”中删除照片:
如果不希望照片再出现在此部分中,请执行以下任一操作将其删除:
- 向左滑动照片缩略图以将其从“智能助手”中删除。
- 打开要删除的照片,然后点按删除。
注:
- 在 iOS 设备上进行的更改也会同步到 Moments 网页上的 Moments 严选部分。
编辑照片
若要编辑照片:
打开照片并点按 ![]() 以进入编辑模式:
以进入编辑模式:
- 自动校色:点按
 以使用切换按钮应用效果。
以使用切换按钮应用效果。 - 自动旋转:点按
 并用图标沿顺时针/逆时针旋转 90 度。
并用图标沿顺时针/逆时针旋转 90 度。
点按完成保存更改,然后离开。
注:
- 对照片应用自动校色之后,在全屏模式下进行查看时,
 会显示在右上角。
会显示在右上角。 - 只有在您应用自动校色或是顺时针或逆时针旋转照片之后,Live Photo 才会保存为静态照片。如果要将其恢复为 Live Photo,请禁用自动校色或将照片旋转回其原始状态,然后点按完成以保存。
- 自动校色的效果包括自动调整“亮度”、“对比度”、“饱和度”、“白平衡”、“色调”、“高亮显示”、“阴影”和“肤色”。
- 点按自动旋转之后,照片会自动进行角度校正。若要禁用此调整,请点按重置以将角度转回原始位置。
编辑相册
若要创建相册:
若要创建相册,请执行以下操作之一:
- 点按照片或相册选项卡,然后点按
 > 创建相册以创建新相册。创建相册后,您可开始添加或上传照片和视频。
> 创建相册以创建新相册。创建相册后,您可开始添加或上传照片和视频。 - 选择一个或多个照片和/或视频,然后点按
 > 新建相册。
> 新建相册。
若要添加照片到相册:
若要添加照片和视频到新相册或任何现有相册,请执行以下操作之一:
- 在灯箱模式下浏览照片时,点按
 > 添加到相册。
> 添加到相册。 - 选择一个或多个照片或视频后,点按
 以将照片或视频添加到相册。
以将照片或视频添加到相册。 - 点按
 以从照片库选择照片并将其添加到相册或上传到相册。
以从照片库选择照片并将其添加到相册或上传到相册。
若要重命名相册:
点按 ![]() > 重命名或点按相册标题以编辑其标题。
> 重命名或点按相册标题以编辑其标题。
若要从相册中删除照片:
您可使用以下任一方式从相册中删除照片和视频。已删除的项目将保留在 Moments 的照片库中。点按删除以从照片库中永久删除照片。
- 在选择多个照片或视频后,点按
 > 从相册中删除以删除项目。
> 从相册中删除以删除项目。 - 在灯箱模式下浏览照片或视频时,点按
 > 从相册中删除。
> 从相册中删除。
若要删除相册:
相册中的照片相册排版格式如下:自动创建的相册显示在上半部分,而手动创建的相册显示在下半部分。只能删除手动创建的相册。若要删除手动创建的相册,请点按要删除的相册,然后点按 ![]() > 删除相册。
> 删除相册。
注:
- 在自动创建的相册中,照片归类到以下相册中:共享、人物、主题、地点、标签、视频和最近添加。
- 请注意,删除相册后,其中的照片仍会保留在照片库中。
编辑人物相册
人物相册中的相似面孔会分到一组,并按照人物姓名和照片数量排序。
若要设置人物相册的封面照片:
- 进入人物相册,然后全屏浏览要设置为封面照片的照片。
- 点按
 > 设置为相册封面。
> 设置为相册封面。
若要编辑人脸识别结果:
- 进入人物相册,选择要移除或移动的照片,然后点按
 > 移除所选照片。
> 移除所选照片。 - 执行以下任一操作:
- 若要从人脸识别结果中移除所选照片,请选择从 ... 中移除所选人脸。请注意,此操作无法撤销。
- 如果要将所选照片移动到现有或新创建的人物相册,请选择重命名为...。
若要合并相似面孔:
- 进入相册 > 人物,然后点按
 > 合并人物以开始。
> 合并人物以开始。 - 至少选择两张面孔,然后点按合并以完成。人物姓名也可在此步骤中进行重命名。请注意,此操作无法撤销。
若要显示或隐藏面孔:
- 进入相册 > 人物,然后点按
 > 显示/隐藏人物以开始。在此步骤中,包括隐藏的面孔在内的所有面孔都会显示。
> 显示/隐藏人物以开始。在此步骤中,包括隐藏的面孔在内的所有面孔都会显示。 - 点按要显示或隐藏的面孔。
- 单击完成完成设置。
成都科汇科技有限公司——专业数据备份服务商(群晖代理体系:Synology群晖全国总代理,Synology群晖总代理,Synology群晖总分销商、Synology群晖授权经销商、Synology群晖官方代理商),无论您的IT架构是 本地化、云端、还是混和云 都能提供一站式数据备份方案。



成都科汇科技有限公司
地址:成都市人民南路四段1号时代数码大厦18F
电话:400-028-1235
QQ:2231749852
手机:138 8074 7621(微信同号)





